افزایش کیفیت تصاویر در فتوشاپ
۱٫ ابتدا تصویر مورد نظر خود را که از شفافیت و درخشندگی مناسب بهره مند نیست را در محیط نرم افزار فتوشاپ باز کنید.کیفیت پایین تصاویر به این دلیل است که در شرایط نا مناسب نوری گرفته شده اند.
۲٫ قبل از همه مراحل فیلتر Filter > Sharpen > Sharpen را اعمال کنید.در صورتیکه میزان درخشندگی تصویر بیش از میزان دلخواه شما است،از منوی Edit گزینه Fade Sharpenرا اعمال نمائید.
۳٫ روی لایه عکس راست کلیک کرده و گزینه Duplicate را انتخاب نمائید.سپس روی لایه جدید راست کلیک کرده و فیلتر Filter > Blur > Gaussian Blur را با میزان ۳ پیکسل اعمال نمائید.
۴٫ مد لایه مذکور را روی گزینه overlay و شفافیت آنرا روی ۳۰ در صد تنظیم نمائید.
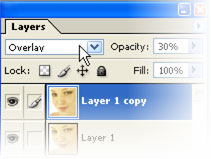
آموزش و تمرین فتوشاپ
۵٫ روی علامت ایجاد لایه جدید ایجاد لایه جدید در فتوشاپ در پالت لایه ها کلیک نموده تا لایه جدیدی ساخته شود.حال کلید ترکیبی shift + F5 را انتخاب نمائید و از پالت ظاهر شده گزینه color… را انتخاب و در این حالت کد رنگ #۷۶b8eb را در محل تعیین شده وارد نمائید تا لایه با رنگ آبی روشن پر شود.
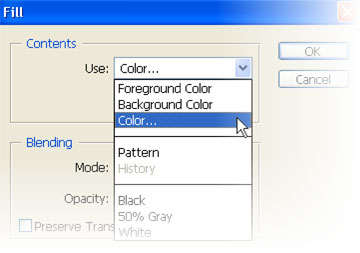

آموزش فتوشاپ tutorial
انتخاب رنگ در فتوشاپ
۶٫حال مد لایه رنگ آبی را روی Soft Light قرار دهید و مقدار شفافیت آنرا بین ۲۰تا ۳۵ درصد قرار دهید:
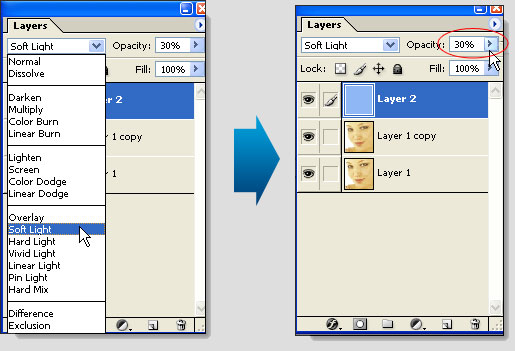
تنظیمات فتوشاپ opacity and soft light
۷٫ حال به مسیر layer>New Adjustment Layer > Brightness/Contrast رفته و مقادیر ۱۰ و ۸ را به ترتیب وارد کنید.
تنظیم روشنایی در فتوشاپ
۸٫ حال به مسیر Layer > New Adjustment Layer > Gradient Map… رفته و یک طیف مشکی تا سفید را انتخاب و ok را فشار دهید.
Gradient Map in Photoshop
۹٫ تصویر شما سیاه و سفید می شود در این حال مد لایه مذکور را به Soft Light تغییر و میزان شفافیت آنرا روی مقداری قرار دهید که کیفیت مطلوب شما را ایجاد می کند.وضعیت نهایی لایه ها و تصویر نهایی به شکل زیر است:
پالت لایه ها در فتوشاپ
منبع: http://www.kishmehr.org
